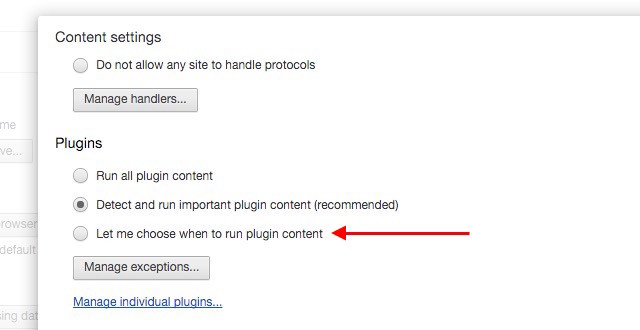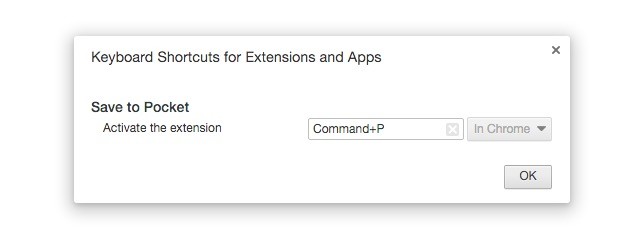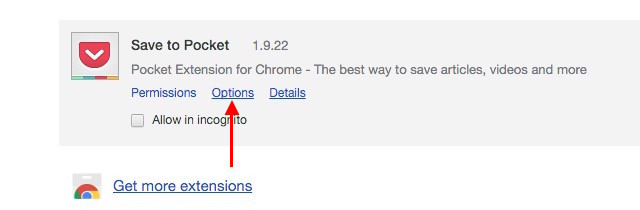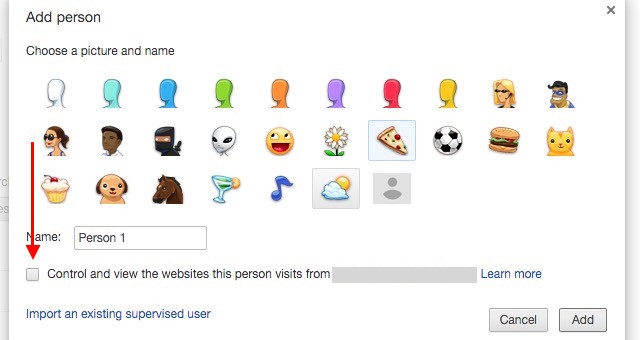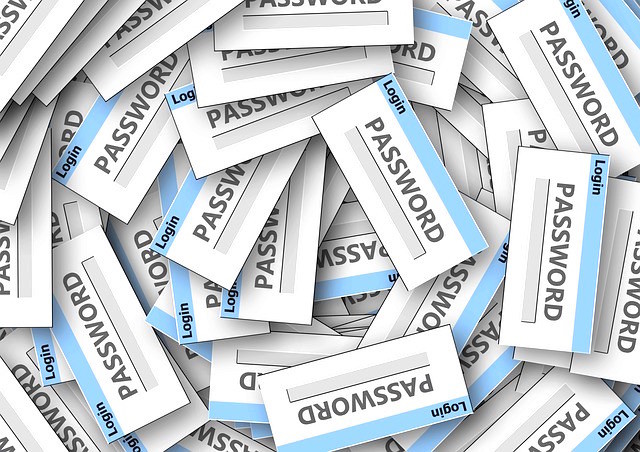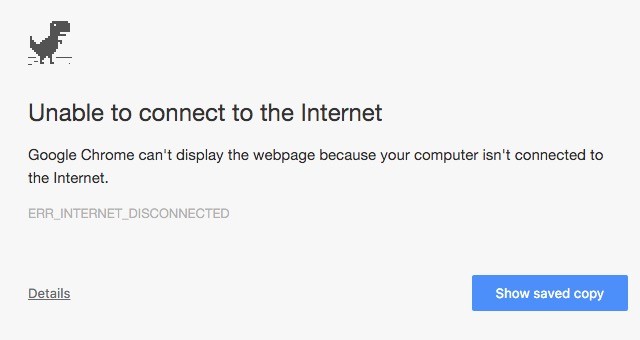با این ۸ تنظیم مخفی مرورگر کروم را دگرگون کنید

موبنا – تنظیمات این مرورگر فراتر از موارد عادی و دم دستی است که به راحتی تغییر میدهیم؛ در این مقاله پیرامون این موضوع صحبت خواهیم کرد. در ادامه با دیجی رو همراه باشید.
۱- رفتار Flash
چقدر از عمرمان را صرف به روز کردن Adobe Flash کرده ایم!!(مارگارت لیونز – توییتر)
فلش یک شیطان است! فلش باید نابود شود و خوشبختانه شرکت ادوب بر روی این موضوع کار میکند. اما تا زمانی که از شر آن به طور کامل خلاص شویم، حداقل میتوانید با رفتن به بخش chrome://plugins و کلیک بر روی گزینه Disable در پایین آن را در مرورگر کروم از بین ببرید. خوشبختانه این روز ها اکثر وب سایتها از HTML5 بهره میبرند و بدون فلش می توانید کار خود در مرورگر کروم را ادامه دهید.
اما آیا می خواهید در صورت نیاز و برای کیهای خاص فلش را اجرا کنید؟ به جای غیر فعال کردن کامل آن، این کار را انجام دهید: به Settings > Show advanced settings… > Privacy > Content settings > Plugins رفته و دکمه رادیو را در کنار عبارت Let me choose when to run plugin content انتخاب کنید. این گزینه پلاگین فلش را همچون دیگر پلاگیها نظیر نمایش دهنده PDF به صورت پیش فرض مسدود نگه میدارد. بدین ترتیب یک آپشن کلیک جهت نمایش برای موارد خاص در اختیارتان قرار خواهد داد.
۲- میانبر های کیبورد برای افزونه ها
چرخه کاری خود را با تعیین میانبر های کیبورد برای افزونه های نصب شده و پر کاربرد کروم سرعت بخشید.
بدین منظور در نوار آدرس کروم به chrome://extensions رفته تا لیست افزونهها مشاهده شود. با آیکون همبرگر در نوار ابزار و سپس گزینه Keyboard Shortcuts در پایین صفحه پنجره زیر را نمایش دهید. در اینجا لیستی از افزونه های فعال مشاهده میشود:
یک بار بر روی باکس روبروی افزونه مورد نظرتان کلیک کنید تا دور آن آبی رنگ شود. سپس میانبر مورد نظر را در کیبورد اجرا کنید. در نهایت گزینه OK را زده تا مراحل نهایی شوند.
۳- تنظیمات خاص افزونه ها
آیا افزونه ها را نصب کرده و بودن اعمال تغییری از آنها استفاده میکنید؟ اگر پاسختان مثبت است، مطمئنا از حضور برخی تنظیمات شخصیسازی فوق العاده در مروگر بیخبر هستید. جهت جست و جو در آن ها، به بخش افزونههای کروم رفته و مطابق تصویر زیر به دنبال گزینه Option در پایین افزونه مورد نظرتان بگردید. حالا رفتار و عملکرد افزونه را مطابق میل خود تغییر دهید.
۴- کنترل های والدین
اگر به طور مشترک با فرزندان خود از رایانه استفاده میکنید، امکان مشاهده نحوه استفاده آن ها از رایانه وجود دارد. بدین منظور باید اکانت خاصی برای آن ها ایجاد کنید.
پروسه ساخت یک اکانت برای فرزندان که تحت کنترل باشد، فرق زیادی با اکانت های معمولی ندارد: کافیست به Setting > People > Add person مراجعه کنید. حالا برای کاربر جدید نام و تصویر پروفایل انتخاب کنید. تنها تفاوت در این است که باید حتما تیک گزینه Control and view the websites this person visits from را قرار دهید.
با مراجعه به آدرس Chrome.com/manage از هر پلتفرمی با یوزر اصلی میتوانید عملکرد و نحوه استفاده کاربران را بررسی کنید.
۵- ساخت رمز عبور با کروم
حالا بگذارید پیرامون یک تنظیم خاص و مخفی شده در بخش Chrome://flags بحث کنیم. توجه داشته باشید که این قابلیتها هنوز در مرحله آزمایشی خود به سر می برند و ممکن است همیشه عالی عمل نکنند.
هر بار که تنظیمی را در این بخش اعمال میکنید باید حتما مرورگر جهت اعمال تغییر ریستارت شود. پیشنهاد میکنیم ابتدا تمام تغییرات را اعمال کرده و سپس کروم را ریستارت کنید.
اگر برای مدیریت رمزهای عبور خود به بخش Password Manager کروم وابسته هستید، حالا وقت آن رسیده تا کارها را ساده تر از قبل کرده و از کروم بخواهید خودش برایتان رمز عبور امن تولید کند.
در بخش یاد شده به دنبال گزینه Enable Password Generation بگردید و آن را فعال کنید. حالا هر دفعه در صفحه ساخت اکانت جدید، امکان تولید پسورد توسط کروم وجود دارد. برخی از کاربران با فعال کردن این قابلیت، هیچ گزینه پاپ آپی جهت تولید پسورد مشاهده نکردند؛ به هر حال نسخه آزمایشی چنین مشکلاتی را به همراه دارد.
۶- پر کردن خودکار با پیش بینی هوشمند
اگر از بخش Autofill کروم جهت پر کردن فیلدهای مختلف فرم های وب استفاده میکنید، حتما از کاربرد مناسب و به صرفه آن خبر دارید. این قابلیت را می توان حتی کاربردی تر از قبل کرد؛ کافیست به بخش Chrome://flags رفته و گزینه Show Autofill Predictions را فعال کنید.
۷- ذخیره خودکار صفحات وب جهت نمایش آفلاین
قطعی موقت اینترنت – چه اجباری و چه اختیاری – در برخی اوقات آن قدر ها هم بد نیست. اما اگر کاربرد زیادی از وب و مرورگر خود دارید، مطمئنا با مشکلاتی مواجه میشوید. در اینجا ذخیره کش سایتها جهت نمایش آفلاین میتواند قابلیت بسیار اثر بخشی باشد که خوشبختانه مرورگر کروم هم اکنون این قابلیت را فراهم کرده است. به بخش Chrome://flags رفته و گزینه Enable Show saved copy button را بزنید. از منوی کشویی گزینه Primary را انتخاب کرده و کروم را ریستارت کنید.
حالا زمانی که بخواهید صفح ای از وب را بدون اتصال اینترنت باز کنید – صفحهای که قبلا از آن بازدید کردهاید – گزینه Show Saved copy را در اختیار خواهید داشت. (مطابق تصویر بالا)
حتما به موارد زیر توجه داشته باشید:
- در منوی کشویی Enable Show saved copy، میتوانید به جای گزینه Primary از حالت Secondary بهره ببرید. تنها تفاوت این قابلیت، نمایش یک دکمه نسبتا مخفی به جای گزینه Show saved copy است.
- اگر گزینه Enable offline auto-reload و/یا Reload visible Tabs را فعال کرده باشید، دیگر حالت نمایش صفحه ذخیره شده برایتان نمایش داده نمیشود.
۸- از سر گیری دانلود
چرا حالت از سر گیری دانلود به صورت پیش فرض در کروم غیر فعال است؟!! (آندره کارلوکی – توییتر)
اگر در بخش Chrome://flags پرچم Enable Download Resumption را مشاهده میکنید، امکان از سر گیری دانلود ها را از منوی مرورگر در اختیار خواهید داشت. ما بدون فعال کردن قابلیت نیز قادر به این کار در بخش دانلو های مرورگر بودیم. قابلیت از سر گیری فایلهای دانلود بسیار کاربردی بوده و پیشنهاد میکنیم حتما آن را فعال کنید.
منبع: دیجی رو