آموزش مخفی کردن فایلهای شخصی در انواع سیستم عامل

موبنا – هر کاربر فایلهای کاملا شخصی و مهمی دارد که به منظور دسترسی نداشتن افراد متفرقه به آنها، باید اقدامی برای مخفی کردن فایلهای یاد شده انجام دهد. در این مقاله به معرفی راهکارهای مختلف مخفی کردن فایلهای شخصی کاربران در سیستم عامل اندروید، iOS، ویندوز ۱۰، macOS و لینوکس خواهیم پرداخت. در این صورت حتی اگر کودکان یا افراد غریبه به دستگاه مورد استفادهی شما دسترسی داشته باشند، قادر به مشاهدهی فایلهای شخصی و سری شما نخواهند بود.
قبل از شروع بخش آموزشی مقالهی جاری، ذکر این نکته ضروری است که اگرچه انجام راهکارهای ارائه شده در این مقاله بخشی از حریم خصوصی کاربران را از دسترسی اشخاص متفرقه حفظ میکند، اما به منظور محافظت بیشتر از فایلهای خود در مقابل افراد متخصص یا هکرها، باید از راهکارها و ابزارهای دیگری مانند BitLocker در ویندوز و غیره بهره ببرید.
سیستم عامل اندروید
بیشتر فایلهای کاربران در گوشی هوشمند به تصاویر و ویدیوهای خصوصی ختم میشوند. فایلهای دیگر کاربران به احتمال زیاد در فضای ابری ذخیره میشوند. به منظور مخفی کردن یک تصویر در نرمافزار گوگل فوتوز سیستم عامل اندروید، پس از انتخاب آن باید دکمهی سه نقطهی عمودی معرف منو را لمس کنید و روی گزینهی Archive ضربه بزنید. اگرچه تصویر آرشیو شده هنوز قابل استخراج از بایگانی است اما حداقل عکسهای خصوصی کاربر را از دسترسی داشتن مرورگر فایل موجود در سیستم عامل محافظت میکند.
در صورتی که دارندهی گوشی هوشمند یا تبلت سامسونگ هستید، نرمافزار پیشفرض Gallery موجود در دستگاه بهتر از سایر نرمافزارهای متفرقه میتواند از تصاویر و ویدیوهای شخصی کاربران به طور کاملا ایمن محافظت کند. برای این منظور باید پس از انتخاب تصاویر یا ویدیوهای مورد نظر خود را که قصد مخفی کردن آن را دارید، دکمهی منویی به شکل سه نقطهی عمودی را لمس کنید. سپس باید گزینهی Move to Secure Folder بزنید و رمز پوشهی مورد نظر را وارد کنید تا محتوای شما به داخل آن منتقل شود. هیچ شخصی بدون داشتن رمز عبور ویژهی پوشهی ایمن (Secure Folder)، نمیتواند به آن ورود کند.
دارندگان تبلت یا گوشی هوشمند هواوی هم باید پس از قرار دادن تصویر یا ویدیوی مورد نظر در حالت انتخاب، روی دکمهی سه نقطهی عمودی تحت عنوان More که در بخش پایینی و سمت راست صفحه قرار دارد، ضربه زده و گزینهی Move to Safe را لمس کنند. در صورت فعال نبودن قابلیت گاو صندوق یا Safe، باید دکمهی ENABLE موجود در کادر محاورهای ظاهر شده را لمس کنید. در نهایت بعد از انتخاب حافظهی مورد نظر برای استفاده به عنوان گاو صندوق، باید رمز عبور جدیدی متشکل از ۶ تا ۱۶ کاراکتر ترکیب شده از اعداد و حروف را به سیستم معرفی کرده و روی دکمهی DONE ضربه بزنید تا دادهی مورد نظر به فایل امن منتقل شود.
برای مخفی کردن و ایمنسازی فایلهایی که اندکی بیشتر برای شما اهمیت دارند، میتوانید از نرمافزار Keepsafe بهره ببرید. نرمافزار یاد شده اقدام به ایجاد یک گاو صندوق دیجیتالی محافظت شده با رمز عبور در گوشی هوشمند کاربر میکند تا تصاویر و ویدیوهای خصوصی کاملا ایمن باقی بمانند. خارج کردن و انتقال فایلهای خصوصی به درون گاو صندوق بسیار ساده است و هر کاربر میتواند بدون کمک گرفتن از افراد متخصص، این کار را انجام دهد.
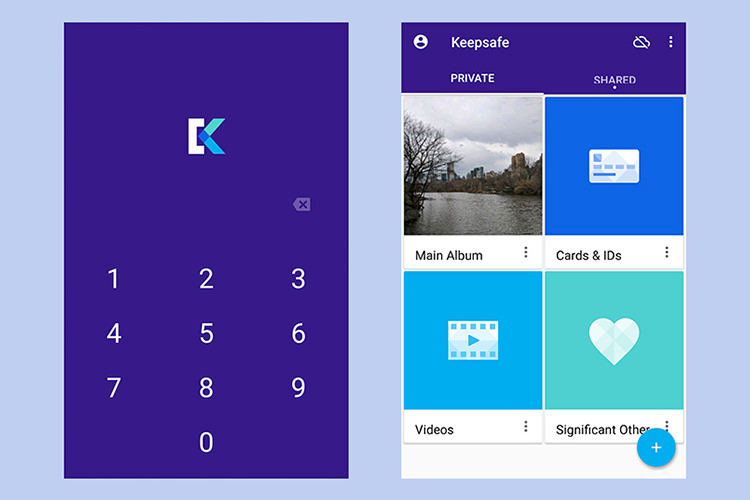
از دیگر ابزارهای با ارزشی که میتوان به آن اشاره کرد، Vaulty نام دارد. نرمافزار Vaulty کارکردی مشابه با Keepsafe دارد، اما انتقال فایلها به درون آن یا خارج کردن فایلها بسیار سادهتر از Keepsafe است. به خاطر داشته باشید که اگر در حال استفاده از نرمافزار Google Photos به عنوان گالری هستید، باید اقدام به حذف فایلهای اصلی (Original) تصاویر و ویدیوهای خود بکنید. در غیر این صورت آنها فقط از فضای ابری نمایش داده خواهند شد.

نرمافزار دیگری که برای محافظت از فایلها در سیستم عامل اندروید گوگل میتوان از آن بهره برد، File Hide Expert نام دارد. نرمافزار یاد شده از همه نوع فایل تصویری پشتیبانی میکند و استفاده از آن بسیار ساده است. نرمافزار File Hide Expert به ساختار فایلی و پوشهای گوشی هوشمند دسترسی پیدا میکند و امکان انتخاب فایلهایی که قصد مخفی کردن آنها را دارید به کاربر میدهد. رابط کاربری نرمافزار یاد شده بسیار ابتدایی و ساده است؛ اما در صورتی که خواستار مخفی کردن هر نوع فایلی هستید، استفاده از آن گزینهی مناسبی خواهد بود.
آخرین گزینه برای مخفی کردن فایلهای شخصی ترفند خاصی است که در نرمافزار مدیریت فایلی مانند ES File Explorer قابل اجرا است. برای این منظور، باید داخل هر پوشهای که تمایلی به ظاهر شدن تصاویر داخل آن در مرورگر فایل پیشفرض گوشی هوشمند مبتنی بر اندروید ندارید، یک فایل متنی با عنوان nomedia. ایجاد کنید. البته با انجام ترفند یاد شده، تصاویر موجود در پوشهی مورد نظر فقط در نرمافزار گالری پیشفرض سیستم عامل اندروید قابل نمایش نخواهند بود. بهواقع هنوز میتوان با استفاده از نرمافزار مدیریت فایل ES File Explorer به تصاویر خصوصی دست یافت. اگرچه ترفند یاد شده راهکاری نسبتا پر زحمت و پرخطر است، اما میتواند برای برخی از کاربران مناسب باشد.
سیستم عامل iOS
بدون شک سیستم فایل iOS بسیار محافظهکارانه و محدودتر از سیستم عامل اندروید است؛ بنابراین بسیار بعید است که فایلهای متفرقهای به جز تصاویر و ویدیو را به صورت پراکنده در داخل سیستم عامل اپل مشاهده کنید. نرمافزار Files جدید اپل فایلهای درایو آیکلاد کاربران را به صورت مجزا نمایش میدهد؛ اما متاسفانه هیچ گزینهای برای مخفی کردن آنها وجود ندارد.
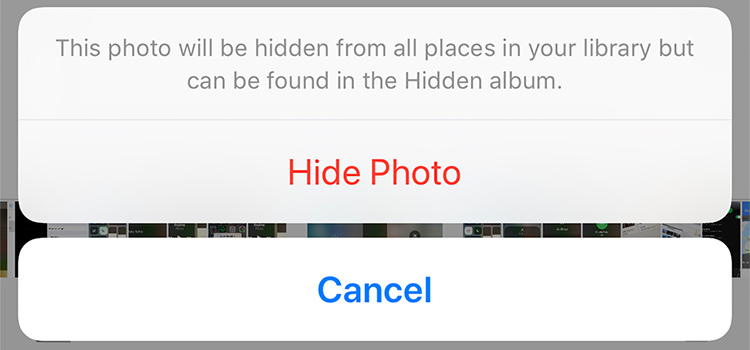
با این حال هنوز میتوانید با استفاده از نرمافزار Photos سیستم عامل iOS، اقدام به مخفی کردن تصاویر و ویدیوهای شخصی خود بکنید تا از چشمان افراد کنجکاو دور باشند. فایلی را که قصد مخفی کردن آن را دارید باز کرده و در ادامه روی دکمهی همرسانی (Share) واقع در گوشهی پایینی سمت چپ ضربه بزنید. در نهایت بعد از لمس گزینهی Hide، فایل تصویری مورد نظر از بخشهای Years ،Moments و Collections حذف خواهد شد. با این حال، هنوز هم اشخاص متفرقه در صورت دستیابی به گوشی اپل کاربر میتوانند با مراجعه به پوشهی Hidden album در بخش Albums نرمافزار فوتوز، فایلهای خصوصی را مشاهده کنند؛ بنابراین در این روش امنیت به طور کامل برقرار نخواهد بود.
در بخش سیستم عامل اندروید مقالهی جاری، شیوهی مخفی کردن تصاویر و ویدیو در گوگل فوتوز به طور کامل شرح داده شد. انجام این کار در سیستم عامل iOS اپل هم فرآیند مشابهی دارد. ابتدا باید روی یک یا چند فایل را به صورت مجزا چند ثانیه لمس کنید تا در حالت انتخاب قرار بگیرد؛ سپس باید دکمهی سه نقطهی افقی منو را لمس کنید و گزینهی Archive را بزنید. انجام این کار فقط باعث مخفی شدن تصاویر یا کلیپهای ویدیویی از صفحهی اول نرمافزار خواهد شد؛ بنابراین هنوز هم میتوان با ورود به بخش Archive موجود در منو به آنها دسترسی داشت. به علاوه اینکه، فایلهای آرشیو شده در بخش Albums و محیط جستجو قابل مشاهده خواهند بود.
یکی دیگر از گزینهها این است که تصاویر مورد نظر را داخل نرمافزار Notes قرار دهید. متاسفانه این روش برای فایلهای ویدیویی قابل استفاده نخواهد بود. برای این منظور ابتدا باید رمز عبوری متشکل از ۸ تا ۱۶ کاراکتر ترکیب شده از اعداد و حروف را در بخش Notes موجود در نرمافزار تنظیمات (Settings) سیستم عامل iOS معرفی کنید. در ادامه باید یادداشت مورد نظر خود را باز کنید و پس از لمس دکمهی همرسانی (Share) واقع در گوشهی بالایی سمت راست صفحه، گزینهی Lock Note را لمس کنید. برای تکمیل فرآیند حتما باید اقدام به حذف تصاویر اصلی موجود در نرمافزار فوتوز بکنید.
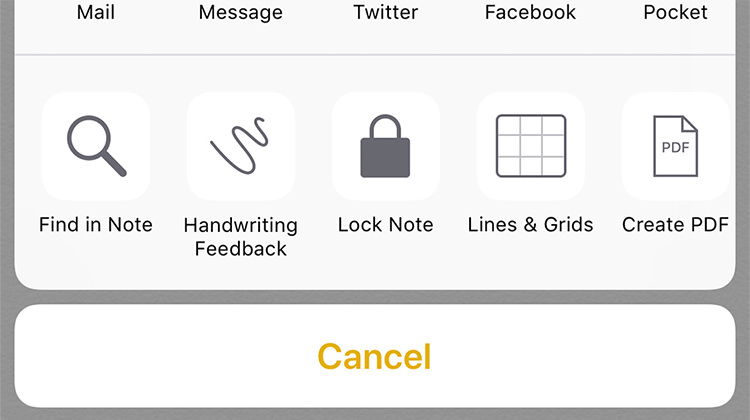
در صورتی که نیازمند مخفی کردن فایل موجود در نرمافزارهای به خصوصی هستید، بهترین کار این است که به گزینههای قابل دسترس در آن نگاهی بکنید. به عنوان مثال، نرمافزار دراپباکس (Dropbox) از قابلیت رمزگذاری بهره میبرد که در صفحهی تنظیمات داخلی آن قابل دستیابی است. برای بهرهمندی از قابلیت یاد شده، پس از لمس کلمهی Account، باید روی آیکون چرخ دنده ضربه بزنید و گزینهی Passcode Lock را برای جلوگیری از دسترسی افراد متفرقه به فایلهای شخصی خود، لمس کنید.
گزینههای متفرقهی فراوانی هم برای مخفی کردن تصاویر و ویدیوی شخصی کاربران وجود دارند که میتوان به دو نرمافزار Private Photos Calculator و Private Photo Vault اشاره کرد که با استفاده از رمز عبور از فایلهای خصوصی کاربران محافظت میکنند. با استفاده از دو نرمافزار یاد شده میتوان به دو روش ثبت و ضبط مستقیم عکس و فیلم یا وارد کردن (import) آنها از بخش Camera Roll اقدام به مخفی کردن و حفاظت از فایلهای خصوصی کرد. در صورت استفاده از روش دوم حتما باید تصویر و ویدیوی مخفی شده که هنوز در نرمافزار فوتوز سیستم عامل iOS باقی مانده است، حذف شود.
سیستم عامل ویندوز ۱۰
سیستم عامل ویندوز ۱۰ مایکروسافت دارای ابزار مخفیسازی فایل داخلی است که کاربرد فراوانی برای کاربران آن دارد. برای مخفی کردن هر نوع فایل یا پوشهی مورد نظر کافی است که پس از انجام کلیک راست روی آن، گزینهی Properties را انتخاب کنید. اکنون بعد از تیک زدن کلمهی Hidden واقع در بخش پایینی سربرگ General و بخش Attributes، باید روی دکمهی OK کلیک کنید. در این صورت فایل یا پوشهی انتخاب شده، دیگر در مرورگر فایل سیستم عامل ویندوز قابل مشاهده نخواهد بود؛ مگر اینکه شخصی که به رایانهی شما دسترسی دارد، از قابلیت آشکار کردن فایلهای مخفی شده آگاه باشد. به همین دلیل بهتر است فایلهای شخصی خود را در مسیرهای پیچیدهای قرار دهید و سپس برای مخفی کردن کل پوشهی آن اقدام کنید.

برای آشکار کردن فایلهای مخفی میتوانید به سربرگ View منوی ریبون مرورگر فایل ویندوز ۱۰ مراجعه کرده و در بخش Show/hide، تیک عبارت Hidden items را بزنید. با استفاده از دکمهی Hide selected items موجود در بخش یاد شده هم میتوان برای مخفی کردن فایل یا پوشهی انتخابی اقدام کرد. روش دیگر برای آشکارسازی فایلهای پنهان شده، کلیک روی دکمهی Options واقع در سربرگ View منوی ریبون و انتخاب عبارت Show hidden files, folders, and drives از سربرگ View و بخش Hidden Files and Folders پنجرهی در حال نمایش است. اگر حس میکنید این میزان از حفاظت برای دادههای خصوصی شما کافی است، پس دیگر لازم به انجام کار دیگری نیست. اما در صورتی که نگران دسترسی افراد متخصص حوزهی کامپیوتر یا نزدیکان به فایلهای شخصی خود هستید، بهتر است برای بردن سطح امنیت دادههای خود به لایههای بالاتر، به استفاده از نرمافزارهای سوم شخص روی آورید.
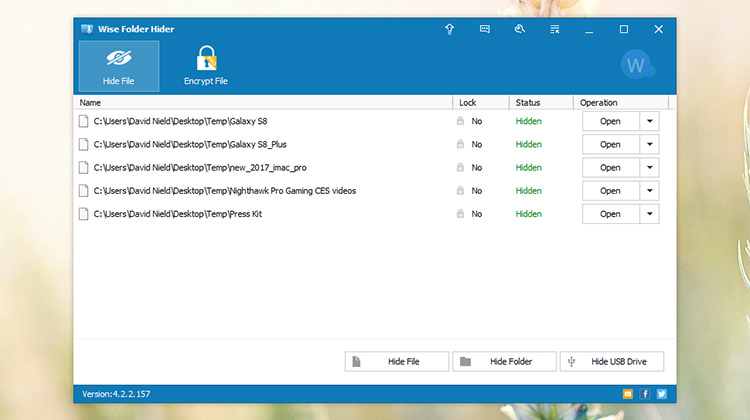
از میان نرمافزارهای مختلفی که آزموده شد، Wise Folder Hider Free با قابلیتهای مختلف اجرایی و سهولت استفاده، ما را تحت تاثیر قرار داد. به طوری که فقط کافی است پوشههای مورد نظر را با عمل کشیدن و رها کردن (drag and drop) به داخل رابط کاربری نرمافزار یاد شده منتقل کنید تا فایلهای شما به طور سحرآمیزی از دید سایر افراد مخفی شده و از مرورگر فایل ویندوز ۱۰ ناپدید شوند. پس از انجام این کار، لازم است رمز عبور قدرتمندی که ترکیبی از اعداد و حروف است، برای ورود به محیط نرمافزار تعریف کنید. همچنین در صورتی که خواستار قابلیت رمزگذاری روی دادههای خود هستید، باید نسخهی Pro نرمافزار را با پرداخت هزینهی ۱۹.۹۵ دلاری خریداری کنید.
نرمافزار پیشنهادی دیگر ما، My Lockbox نام دارد. این نرمافزار هم دارای دو نسخهی رایگان و پرو (با قابلیت محافظت از تعداد نامحدودی از پوشهها) است. My Lockbox هم با رمز عبور از دسترسی به نرمافزار محافظت میکند و به جای پنهان کردن یک دسته از فایلها و پوشهها، فقط برای یک پوشه کاربردی است.
گزینهی دیگر این است که تمام فایلهایی را که قصد مخفی کردن آنها را دارید، به صورت یک فایل فشرده ذخیره کنید و سپس با تعریف کردن رمز عبور، مانع دسترسی افراد متفرقه به دادههای خصوصی داخل آن شوید. نرمافزار ۷ZIP ابزاری رایگان و مناسب برای انجام این کار است. به دلیل اینکه هنوز اشخاص متفرقه قادر به مشاهدهی فایل آرشیو فشرده شده خواهند بود، بهتر است پس از فشردهسازی و رمزگذاری روی آن، با استفاده از راهکارهای یاد شده در بخشهای قبلی، اقدام به مخفی کردن آن بکنید.
مخفی کردن کل درایو با Disk Management
ابزار Disk Management، تمام درایوهای مربوط به هارد دیسکهای خارجی و داخلی متصل به رایانه را نشان میدهد. با استفاده از ابزار یاد شده که به طور پیشفرض در سیستم عامل ویندوز ۱۰ نصب شده است، میتوان کل درایو مورد نظر را از دید افراد متفرقه پنهان کرد.
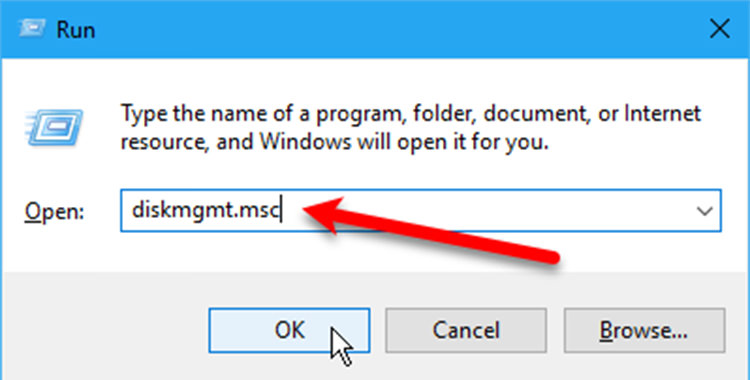
برای فراخوانی ابزار Disk Management، ابتدا باید کلیدهای ترکیبی Windows + R را از صفحه کلید فشار دهید تا کادر محاورهای مربوط به ابزار Run نمایان شود. سپس باید عبارت diskmgmt.msc را در کادر Open وارد کرده و روی دکمهی OK کلیک کنید. اکنون باید روی درایوی که قصد مخفی کردن آن را دارید، کلیک راست کنید و گزینهی Change Drive Letter and Paths را بزنید. انجام این کار در بخش بالایی و پایینی رابط کاربری ابزار مدیریت دیسک امکانپذیر است.
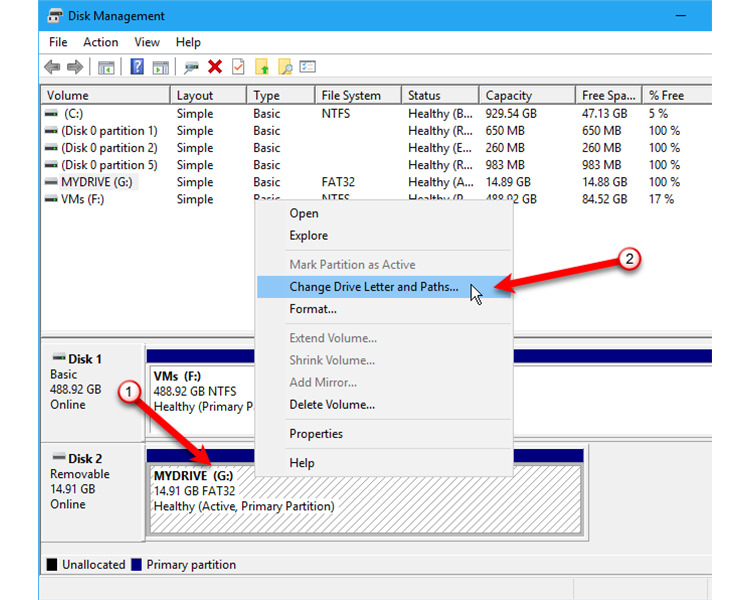
در پنجرهی Change Drive Letter and Paths، روی نام درایو کلیک کنید تا در حالت انتخاب قرار بگیرد. سپس به ترتیب روی دکمههای Remove و OK ضربه بزنید.

کادر محاورهای جدیدی ظاهر میشود که درباره احتمال اجرا نشدن برخی از نرمافزارها در صورت حذف نام درایو هشدار میدهد. اگر از مخفی کردن درایو اطمینان دارید، باید روی دکمهی Yes کلیک کنید.
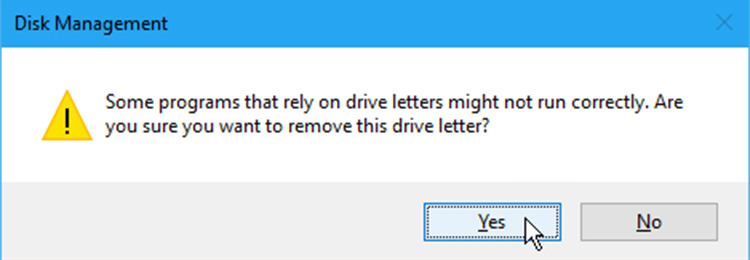
همانطور که مشاهده میکنید، نام درایو از ابزار مدیریت دیسک حذف شده است. هنگامی که مرورگر فایل داخلی ویندوز ۱۰ را بسته و دوباره از نو باز کنید، درایو مخفی شده دیگر در داخل آن و نتایج جستجو قابل مشاهده نخواهد بود.
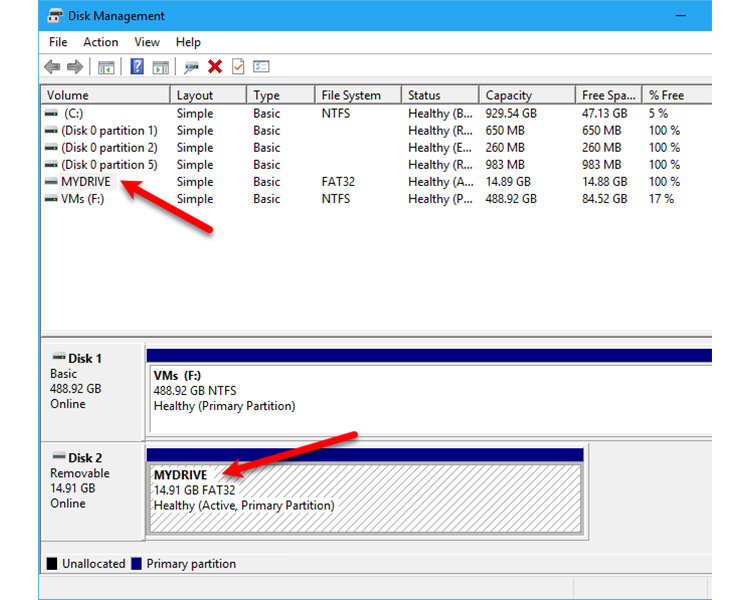
برای آشکار کردن درایو پنهان شده دوباره باید به ابزار مدیریت دیسک مراجعه کرده و پنجرهی Change Drive Letter and Paths را برای درایو مخفی فراخوانی کنید. سپس باید روی دکمهی Add کلیک کنید.
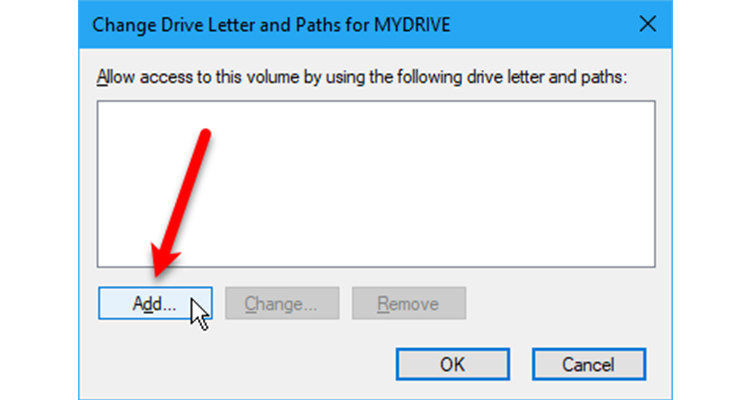
پس از کسب اطمینان از انتخاب شدن گزینهی Assign the following drive letter که به طور پیشفرض باید فعال باشد، نام مورد نظر خود را از طریق منوی کشویی مقابل برای درایو تعیین کنید و روی دکمهی OK ضربه بزنید. برای مشاهدهی درایو پنهان شده، باید مرورگر فایل را ببندید و دوباره از نو باز کنید.
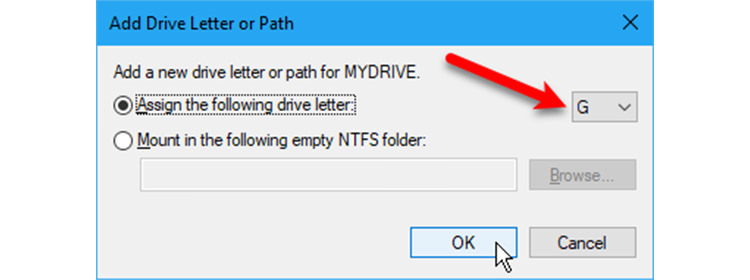
سیستم عامل macOS
وقتی حرف از رایانههای مک به میان میآید، سادهترین و سرراستترین گزینهی بومی بهره بردن از نرمافزار ترمینال (Terminal) است که میتوان از طریق مراجعه به بخش جستجوی سیستم عامل مک (اسپاتلایت) یا فشردن کلیدهای ترکیبی Cmd + Space نرمافزار یاد شده را فراخوانی کرد. در ادامه باید عبارت “chflags hidden file-or-folder-path” را به طور دقیق تایپ کنید و کلید Enter را بفشارید تا موارد دلخواه مخفی شوند؛ البته باید مسیر فایل را هم مانند تصویر ذیل برای نرمافزار ترمینال مشخص کنید که در ادامهی مقاله روشی ساده برای آن شرح خواهیم داد. سپس به منظور بازگرداندن فایلهای مخفی شده به حالت قبلی باید عبارت “chflags nohidden file-or-folder-path” را تایپ کنید و کلید Enter را بزنید. در صورت تمایل میتوانید پس از تایپ کردن یکی از دستورات یاد شده، پوشه یا فایل مورد نظر را قبل از فشردن کلید Enter با انجام عمل کشیدن و رها کردن به داخل پنجرهی ترمینال منتقل کنید. فقط باید مسیر فایل یا پوشه را به منظور بازگرداندن حالت مخفی به حالت غیرمخفی، در ذهن داشته باشید.
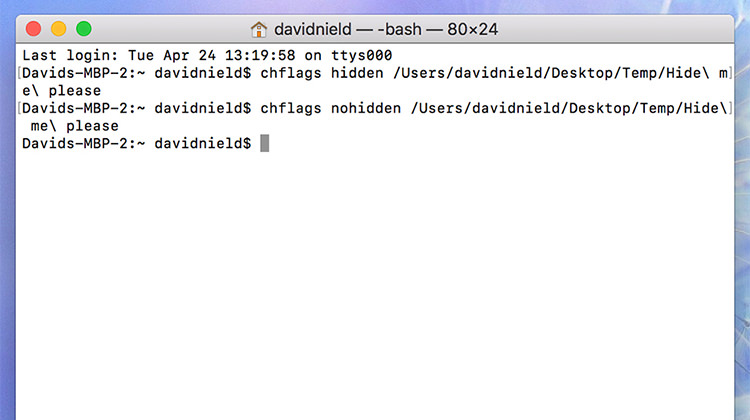
گزینههای شخص سوم مختلفی برای مراقبت از فایلهای خصوصی و مخفی کردن آنها وجود دارند. نرمافزار Hide Folders همان چیزی است که مشابه دستور یاد شده اما سادهتر از آن میتوان فایل یا پوشهی مورد نظر را با عمل درگ و دراپ از Finder به داخل نرمافزار منتقل کرد و سپس برای مخفی کردن آن روی دکمهی Hide ضربه زد. در این صورت اگر شخصی با دسترسی به رایانهی مک شما اقدام به اجرای نرمافزار Hide Folders بکند، به راحتی قادر به مشاهدهی فایلهای مخفی شده و آشکار کردن آنها خواهد بود. برای جلوگیری از چنین رخدادی باید رمز عبور قدرتمندی را برای حفاظت از دادههای خود به نرمافزار تعریف کنید که فقط در نسخهی Pro نرمافزار قابل دسترس است. ارتقاء به این نسخه هزینهای ۲۰ دلاری برای شما در بر خواهد داشت.
نرمافزار Secret Folder هم به طور تقریبی عملکردی مشابه با Hide Folders دارد؛ با این تفاوت که رابط کاربری آن اندکی سادهتر و کاربر پسند است. باز هم به منظور مخفی کردن پوشههای مورد نظر باید آنها را با عمل درگ و دراپ به داخل پنجرهی نرمافزار ببرید و در نهایت روی دکمهی لغزندهی Invisible/Visible کلیک کنید. برای مخفی شدن پوشه، دکمهی یاد شده باید در حالت Invisible قرار بگیرد. برای ظاهر شدن پوشه هم، این دکمه باید در حالت Visible باشد. نرمافزار Secret Folder با قیمت ۲۰ دلار قابل خریداری است اما خوشبختانه امکان آزمایش رایگان (Free Trial) محدود آن هم در دسترس است.
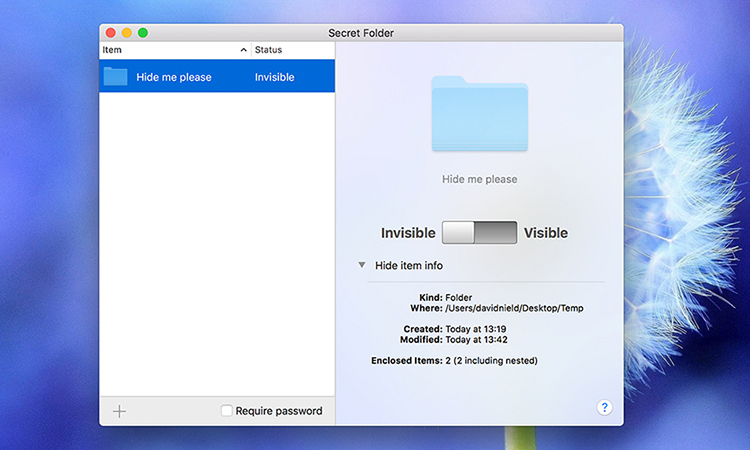
نرمافزار بعدی Hider نام دارد که راهکاری جامعتر برای مخفی کردن و حفاظت از فایلهای خصوصی کاربران است. نرمافزار Hider مشابه با نمونهی قبلی با قیمت ۲۰ دلار و امکان آزمایش رایگان محدود در دسترس کاربران قرار دارد. نرمافزار یاد شده علاوهبر پشتیبانی از قابلیت مخفی کردن فایلها و پوشههای انتخاب شده، دادههای حساس کاربران را هم رمزنگاری کرده و دارای قابلیتهای کاربردی مضاعفی مانند پشتیبانی از هارد درایو خارجی است. فایلهای منتقل شده به درون نرمافزار را میتوان با استفاده از دکمهی لغزندهای ساده به حالت مخفی یا غیرمخفی تبدیل کرد. همچنین تمامی دادههای موجود در نرمافزار Hider با استفاده از رمز عبور محافظت میشوند.
اگر خواستار مسدود کردن دسترسی به برخی از نرمافزارهایی هستید که حاوی اطلاعات شخصی و خصوصی هستند، برای این منظور میتوانید از Cisdem AppCrypt بهره ببرید. با استفاده از Cisdem AppCrypt میتوان نرمافزار یا وبسایت خاصی را با یک رمز عبور حفاظت کرد. در این صورت هیچ فرد متفرقهای حتی در صورت دسترسی به رایانهی مک شما، قادر به مشاهدهی اطلاعات مخفی نخواهد بود. نرمافزار Cisdem AppCrypt با قیمت ۲۰ دلار و امکان آزمایش رایگان محدود در دسترس است.
اگر قصد مخفی کردن تصاویر و ویدیو کلیپهای موجود در نرمافزار فوتوز را دارید، میتوانید با استفاده از گزینهها و روند مشابهی که در بخش سیستم عامل iOS در مورد آن شرح داده شد، برای این کار اقدام کنید. به این منظور، ابتدا نرمافزار Photos را اجرا کنید و پس از کلیک راست روی فایل تصویری مورد نظر، گزینهی Hide Photo یا Hide Video را بزنید. انجام این کار سبب حذف شدن تصاویر و ویدیوهای انتخابی از بخش اصلی نرمافزار خواهد شد اما با توجه به اینکه بخش Hidden album واقع در پنل navigation سمت راست، فقط یک کلیک با کاربران متفرقه فاصله دارد، استفاده از این راهکار چندان مثمر ثمر نخواهد بود.
سیستم عامل لینوکس
در صورت استفادهی سایر افراد خانواده یا دوستان از رایانهی شما، بهترین روش ایجاد حساب کاربری مجزا برای هر فرد است. اما هنگامی که شخصی با اجازه یا بدون اجازهی شما قصد استفاده از رایانه را داشته باشد، بهترین روش برای حفاظت از فایلها و پوشههای شخصی، مخفی کردن آنها است. سیستم عامل لینوکس دارای دو مرورگر فایل مشهور دلفین (Dolphin) و ناتیلوس (Nautilus) است. در ادامهی مقاله به تشریح راهکارهای مخفی کردن فایل و پوشه با استفاده از ترمینال و مرورگر فایل ناتیلوس در توزیع اوبونتو سیستم عامل گنو/لینوکس یا همان لینوکس خواهیم پرداخت.
ترمینال
برای مخفی کردن فایل و پوشهی موجود با استفاده از ترمینال، ابتدا باید کلیدهای ترکیبی Ctrl + Alt + T را برای باز کردن پنجرهی ترمینال از صفحه کلید فشار دهید. با استفاده از دستور cd میتوانید به فایل یا پوشهای که قصد مخفی کردن آن را دارید، مراجعه کنید. به عنوان مثال در دستور ذیل برای مخفی کردن پوشهی FilesToHide موجود در داخل پوشهی Documents اقدام شده است.
همچنین با استفاده از دستور تک خطی زیر میتوانید مسیر کامل پوشهای که قصد پنهان کردن آن را دارید، به سیستم معرفی کنید.
کاراکتر ~ میانبری برای پوشهی Home است. دستور بالا به مسیر /home/lori/Documents/FilesToHide/ اشاره دارد. سپس برای فهرست کردن تمام فایلها و پوشههای مخفی در پوشهی جاری باید از دستور ls استفاده کنید. قصد داریم که فایل HideThisFile.txt را مخفی کنیم. به منظور مخفی کردن هر فایل یا پوشهای، میتوانید کاراکتر نقطه (.) را به ابتدای نام آن اضافه کنید. به این منظور باید از دستور mv برای تغییر نام فایل مورد نظر که در اینجا HideThisFile.txt است، استفاده کنید.
اکنون با بهرهمندی از دستور ls مورد استفاده برای فهرست کردن فایلهای مخفی در پوشهی جاری، فایل تغییر نام یافته قابل مشاهده خواهد بود.
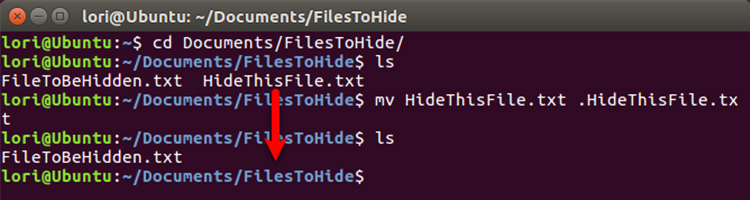
به منظور خارج کردن فایل و پوشهی مورد نظر از حالت مخفی یا آشکارسازی آن باید مراحلی که در ادامهی مقاله شرح خواهیم داد، دنبال کنید. ابتدا باید از دستور a- برای جابهجا شدن (سوییچ کردن) به فهرست تمام موارد دستور ls، شامل فایلها و پوشههای مخفی استفاده کنید. با استفاده از دستور cd هم به پوشهای که حاوی موارد مخفی است، مراجعه خواهید کرد. حال باید دستور ذیل را در محیط ترمینال تایپ کنید.
موارد مخفی با کاراکتر نقطهای که در ابتدای نام آنها قرار دارد، فهرست خواهند شد. گاهی اوقات لازم و سادهتر است که تمامی موارد موجود در پوشه را در قالب فهرستی مشابه با نمای جزئیات (Details view) موجود در مرورگر فایل سیستم عامل ویندوز ۱۰ مشاهده کنید. دستور متنی زیر، تمامی فایلهای مخفی و غیرمخفی را با جزئیات کامل فهرست خواهد کرد.
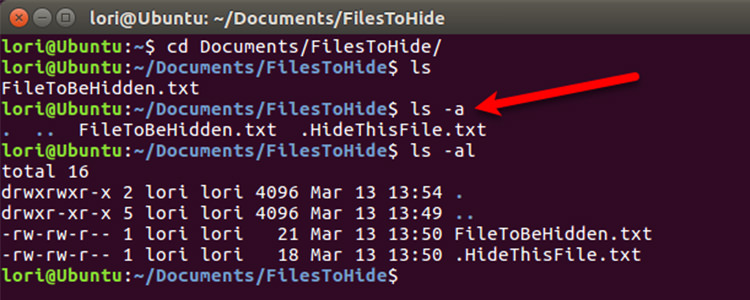
همانطور که مطلع هستید، سیستم عامل اندروید نیز یکی از مشتقات سیستم عامل لینوکس مبتنیبر گنو محسوب میشود؛ پس روش یاد شده در سیستم عامل اندروید گوگل هم عمل خواهد کرد. به طوری که بدون استفاده از هیچ نرمافزاری و فقط با کاراکتر نقطه میتوانید در مدیریت فایل اندروید اقدام به مخفی کردن فایل یا پوشههای خود بکنید.
علاوهبر موارد یاد شده میتوانید با استفاده از راهکاری که در ادامه تشریح خواهیم کرد، اقدام به ایجاد یک پوشه یا فایل مخفی جدید بکنید. برای ایجاد پوشهی جدید باید از دستور mkdir بهره ببرید. سپس به منظور مخفی کردن پوشه، مشابه با روند تغییر نام پوشهی موجود برای مخفی کردن که در بخش قبل تشریح شد، باید کاراکتر نقطه (.) را در ابتدای نام پوشهی مورد نظر قرار دهید. دستور نمونهی ذیل کمک میکند تا آشنایی بیشتری با روند کار داشته باشید.
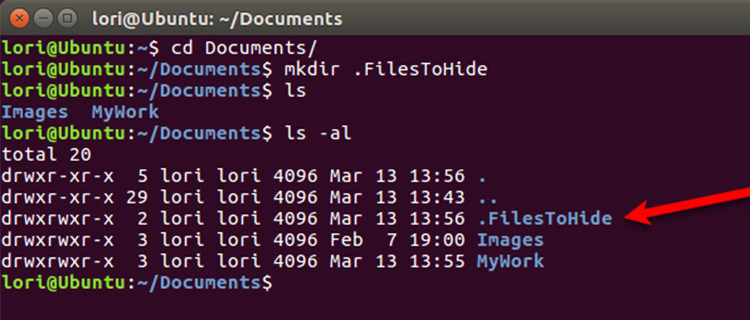
دستور touch موجب ایجاد فایل خام و خالی در پوشهی جاری میشود. به عنوان مثال، دستور زیر سبب ایجاد فایل متنی جدیدی با عنوان MyFile.txt خواهد شد.
برای ایجاد یک فایل مخفی جدید، مثل همیشه میتوانید مشابه با دستور نمونهی ذیل، کاراکتر نقطه را در ابتدای نام فایل موجود در دستور touch قرار دهید.

ناتیلوس
در صورتی که به استفاده کردن از ترمینال عادت ندارید، میتوانید برای مخفی کردن یا آشکارسازی دادههای پنهان شده، از مرورگر فایل سیستم لینوکس خود استفاده کنید. اوبونتو یکی از توزیعهای محبوب و پرکاربرد سیستم عامل لینوکس مبتنیبر گنو است؛ به همین دلیل ما هم شیوهی انجام کار را در ابزار مدیریت فایل اوبونتو که تحت عنوان ناتیلوس شناخته میشود، توضیح خواهیم داد. همانطور که در بخشهای قبلی اشاره شد، سیستم عامل لینوکس دارای ابزار مدیریت فایل مختلفی است که همهی آنها تا حدودی عملکرد مشابهی دارند.
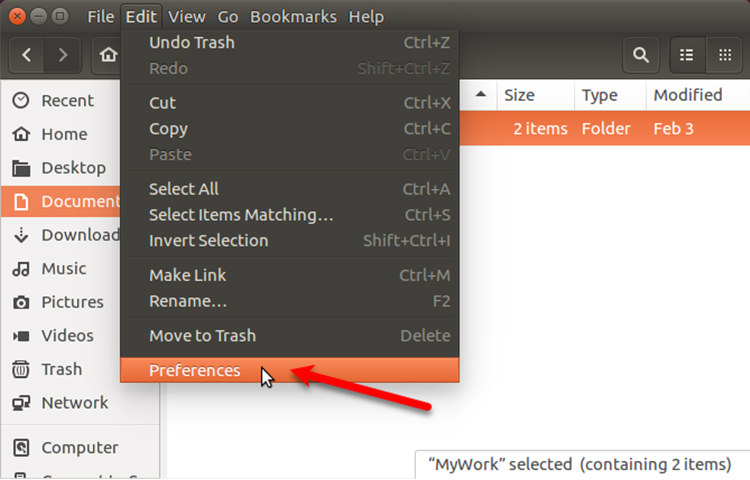
به منظور مشاهدهی فایل و پوشهی مخفی در مرورگر فایل ناتیلوس، مسیر Edit → Preferences را دنبال کنید. بعد از کسب اطمینان از فعال بودن سربرگ Views، باید تیک گزینهی Show hidden and backup files موجود در بخش Default View را بزنید. پس از بستن پنجرهی جاری، تمامی دادهها از جمله فایلهای مخفی که دارای کاراکتر نقطه در ابتدای نام خود هستند، در مرورگر فایل قابل مشاهده خواهد بود. برای داشتن عملکرد سریعتر میتوانید کلیدهای ترکیبی Ctrl + H را به منظور مخفی یا آشکار کردن فایلها از صفحه کلید فشار دهید.
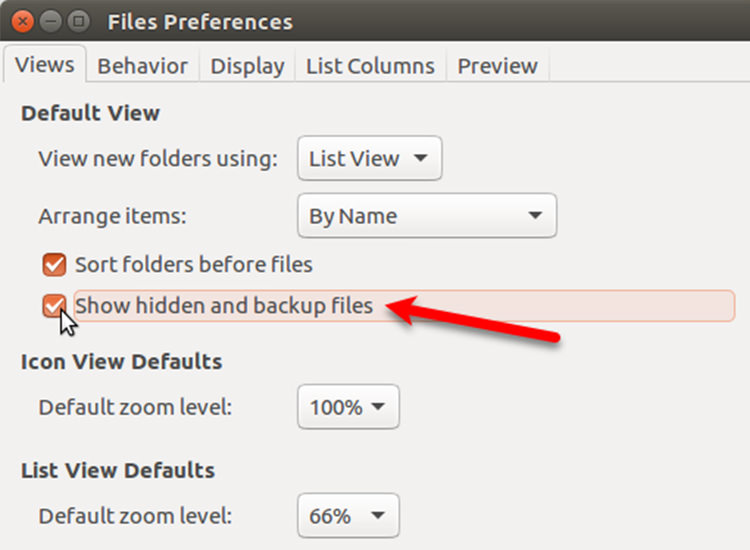
برای مخفی کردن فایل و پوشه در مرورگر فایل ناتیلوس باید طبق راهکاری که در ادامه شرح داده میشود، پیش بروید. ابتدا باید برای ایجاد پوشهی مخفی جدید به مسیر File → New Folder مراجعه کنید. در صورتی که به جای آن، خواستار ایجاد فایل متنی مخفی جدیدی هستید، باید مسیر File → New Document → Empty Document را دنبال کنید.

با انجام این کارها، نام پوشه یا فایل جدید قابل ویرایش و انتخاب خواهد بود. بنابراین برای مخفی کردن آن کافی است که کاراکتر نقطه را در ابتدای نام مورد نظر تایپ کنید و کلید Enter را از صفحه کلید بفشارید.
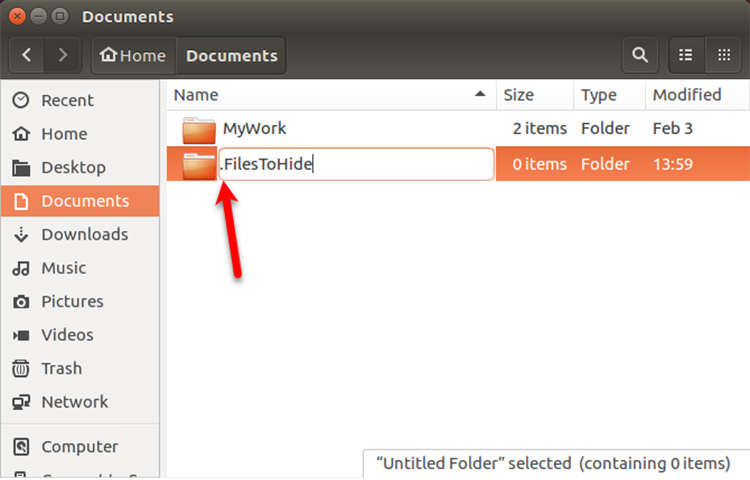
همچنین به راحتی میتوان فایل یا پوشهی موجود در مرورگر فایل ناتیلوس را با انجام عمل کلیک راست و انتخاب گزینهی Rename، ویرایش کرده و با گذاشتن کاراکتر نقطه در ابتدای نام فایل، آن را مخفی کرد.
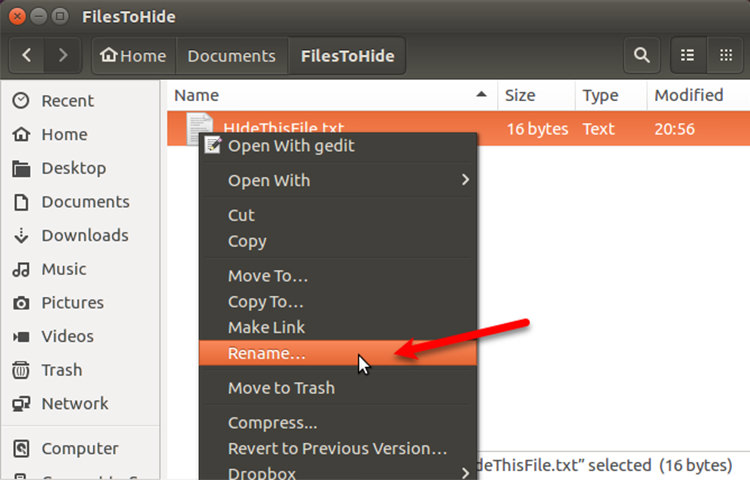
مخفی کردن ایمن فایل و پوشه در لینوکس
مخفی کردن فایل و پوشه راهکاری ایمن برای حفاظت از آنها نیست. در این صورت هر شخصی که به سیستم رایانهای شما دسترسی داشته باشد، قادر به مشاهدهی فایلها و پوشههای مخفی خواهد بود. در ادامهی این بخش به معرفی چند روش مختلف برای مخفی کردن و ایمنتر کردن همزمان فایلها و پوشههای حساس شما خواهیم کرد.
تغییر مجوزها
اگر در رایانهی خود چند حساب کاربری مختلف برای دیگران تعریف کرده باشید تا قادر به استفاده از سیستم لینوکس شما باشند، میتوانید با تغییر مجوزها، حفاظت بیشتری از فایلهای شخصی خود به ارمغان آورید. در صورتی که یکی از دوستان یا اعضای خانوادهی کنجکاو شما وارد حساب کاربری مخصوص به خود در رایانه شوند، ممکن است که سعی در نفوذ به حساب کاربری، دسترسی به پوشهی Home و درنهایت مشاهدهی فایلهای شخصی شما را داشته باشند. تغییر مجوزها (Permissions) روی یک فایل به خصوص، امکان مشاهدهی آن را به وسیلهی افراد متفرقه از بین میبرد. تغییر مجوزها میتواند روی فایلهای مخفی و غیرمخفی اعمال شود.
با این حال اگر شخصی به طور موقت از حساب کاربری شما برای بهرهمندی از رایانه استفاده کند، قادر به تغییر مجوزها و مشاهدهی فایلهای خصوصی خواهد بود. به همین دلیل در ادامهی مقاله به معرفی سه راهکار متفاوت دیگر برای مخفی کردن ایمن فایل و پوشهی شخصی شما خواهیم پرداخت.
در سیستم عامل لینوکس سه نوع مجوز برای سه دستهی مالک (Owner)، گروه (Group) و جهان (World) وجود دارد. مجوزها برای هر دسته شامل خواندن (r)، نوشتن (w) و اجرا شدن (x) است. به منظور غیرفعال کردن هر مجوز باید به جای حروف مربوط به آن (w، r یا x)، کاراکتر خط تیره (-) را جایگزین کنید. جایگاه اول کاراکترها نشان دهندهی دایرکتوری بودن (d) یا نبودن (-) مورد جاری است.
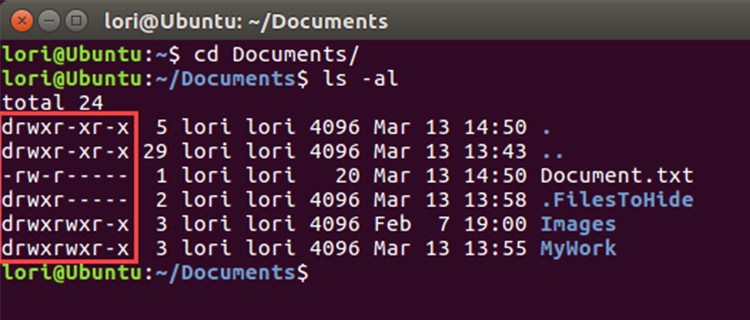
به عنوان مثال، برای سندی که قصد محافظت از آن را دارید، خواستار تعیین مجوز هستید. مایل هستید که مجوز خواندن و نوشتن به Owner (خودتان) و مجوز فقط خواندن به دستهی Group بدهید. در عین حال تمایلی به صدور مجوز برای دستهی World ندارید. بنابراین دستور صدور مجوز برای سند مورد نظر شما، به صورت ذیل خواهد بود.
اگر سند مورد نظر یک دایرکتوری یا فهرست راهنما باشد، دستور صدور مجوز به صورت زیر خواهد بود.
برای تغییر مجوزها در خط فرمان (Command Line)، باید از دستور chmod بهره ببرید. در ادامهی مقاله نحوهی تغییر مجوز فایل یا پوشه را با استفاده از ابزار مدیریت فایل ناتیلوس شرح خواهیم داد.
مجوزهای مربوط به پوشه و فایل به طور پیشفرض در ناتیلوس نمایش داده نمیشوند. برای نمایش آنها باید به مسیر Edit → Preferences مراجعه کنید. سپس در کادر محاورهای Files Preferences، روی سربرگ List Columns کلیک کنید. اکنون باید تیک گزینهی Permissions واقع در بخش Choose the order of information to appear in the list view را بزنید.
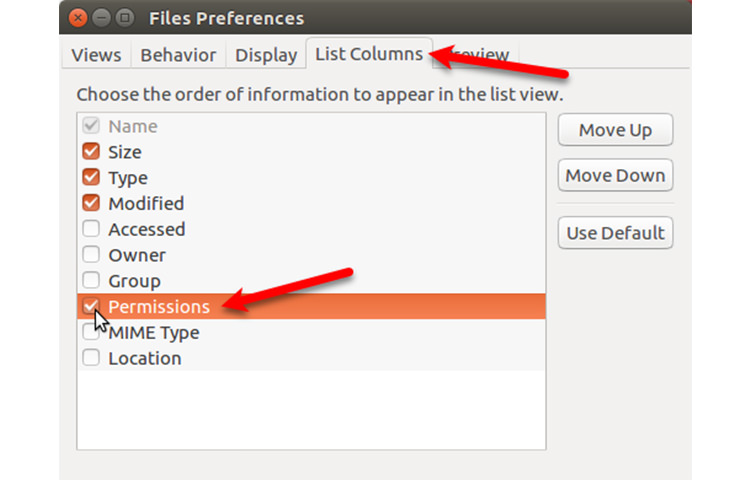
با انجام این کار قادر به مشاهدهی ستون Permissions در ناتیلوس خواهید بود که شامل چند کاراکتر خط تیره و حروف است. به طور اساسی، سه جایگاه آخر مربوط به مجوزهای اجازه داده شده در فایل یا پوشهی جاری برای سایر کاربران یا دستهی World است. همانطور که در تصویر ذیل قابل مشاهده است، سایر کاربران در حال حاضر قادر به خواندن فایل انتخاب شده هستند؛ زیرا یک حرف “r” در ابتدای سه جایگاه آخر قرار دارد. ما قصد داریم که تمامی سه جایگاه آخر را به خط تیره تبدیل کنیم. پس به منظور تغییر مجوز فایل مورد نظر، باید روی آن کلیک راست کنید و گزینهی Properties را بزنید.
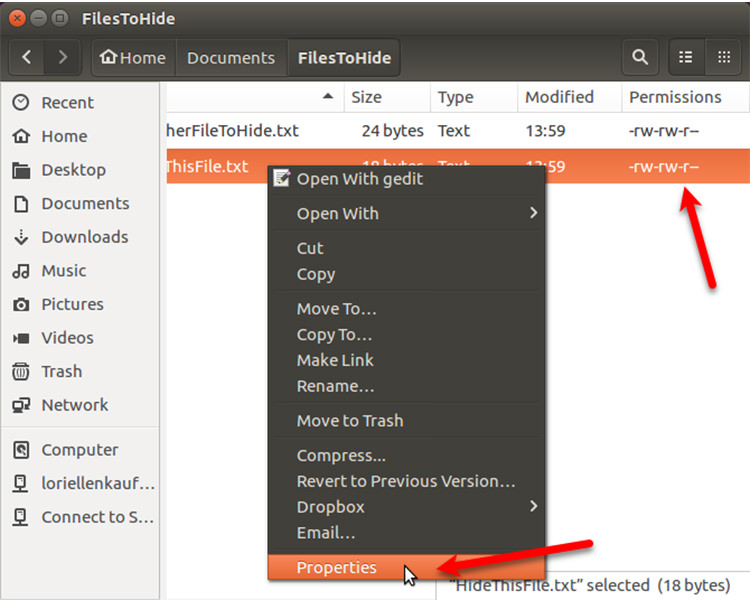
اکنون باید در کادر محاورهای Properties روی سربرگ Permissions کلیک کنید. به منظور جلوگیری از نمایش فایل شخصی به وسیلهی افراد متفرقه، گزینهی None را از منوی کشویی Others (معادل دستهی World) انتخاب کنید.
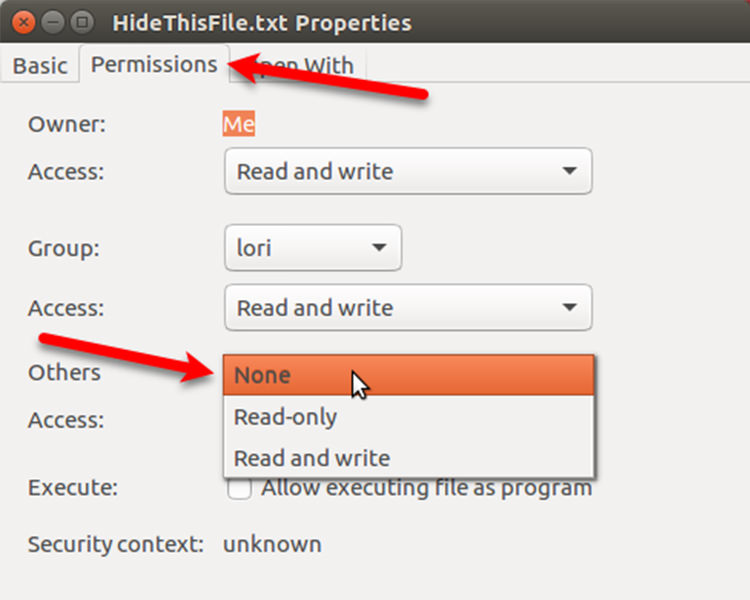
همانطور که قابل مشاهده است، سه جایگاه آخر در ستون Permissions برای فایل انتخابی، تبدیل به خط تیره شده است. در این صورت افراد متفرقه توانایی دسترسی به فایل یا پوشهی جاری را نخواهند داشت.
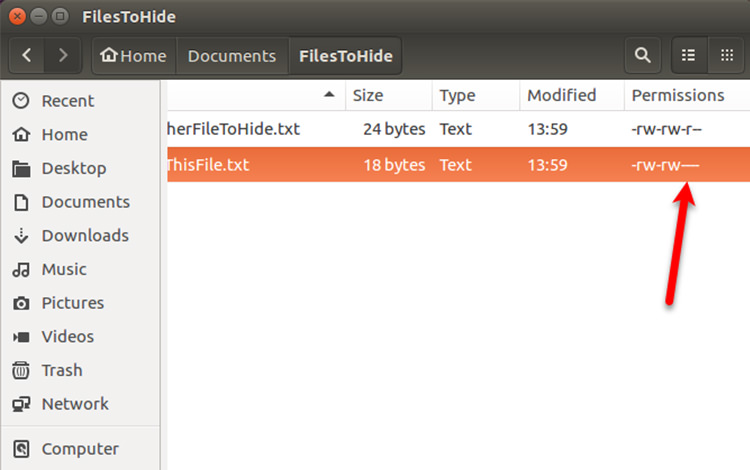
فشردهسازی فایل و پوشه همراه با رمز عبور
اگر فایل یا پوشهای شخصی دارید که اغلب به آن مراجعه نمیکنید، اما هنوز هم مایل به حفظ آن در حافظهی رایانه هستید، بهتر است فایل خصوصی خود را به صورت یک فایل فشرده (ZIP) محافظت شده با رمز عبور در رایانه نگه دارید. همچنین برای اطمینان بیشتر میتوانید با افزودن کاراکتر نقطه به ابتدای نام فایل فشرده، آن را از دید سایر افراد مخفی کنید.
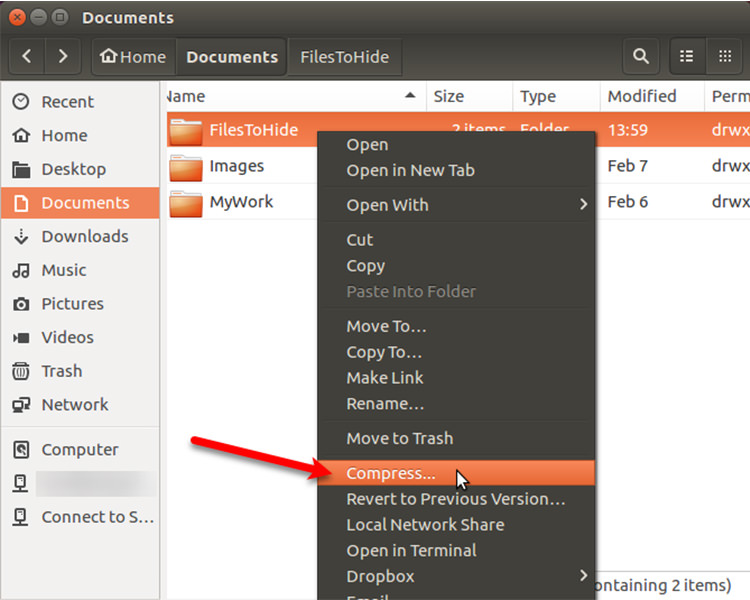
برای این منظور ابتدا باید از طریق ابزار مدیریت فایل ناتیلوس، فایل یا پوشهای را که قصد فشردهسازی آن را دارید، پیدا کنید. سپس باید روی آن کلیک راست کرده و گزینهی …Compress را انتخاب کنید.
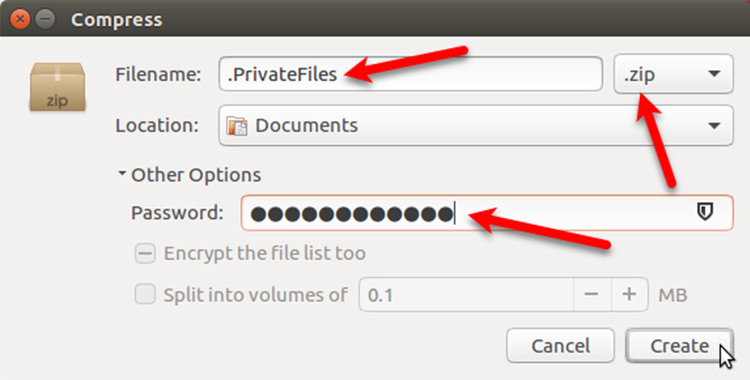
در کادر محاورهای Compress، نام فایل مورد نظر را بدون پسوند در کادر Filename بنویسید. سپس میتوانید برای مخفی کردن فایل فشردهی نهایی، کاراکتر نقطه را در ابتدای نام آن قرار دهید. اکنون باید از منوی کشویی سمت راست کادر Filename، گزینهی zip. را انتخاب کنید. از بخش Location باید مقصدی که قصد ذخیره کردن فایل فشرده را دارید، برگزینید. در صورتی که مقصد مورد نظر در فهرست منوی کشویی یاد شده موجود نباشد، گزینهی Other را انتخاب کنید. برای محافظت از فایل فشردهی خود باید در قسمت Password، رمز عبور قدرتمندی وارد کنید. در نهایت باید روی دکمهی Create کلیک کنید. در این حین با یک کادر محاورهای که به ایجاد شدن موفقیتآمیز فایل فشرده اشاره میکند، مواجه خواهید شد. برای پایان کار باید روی دکمهی Close کلیک کنید.
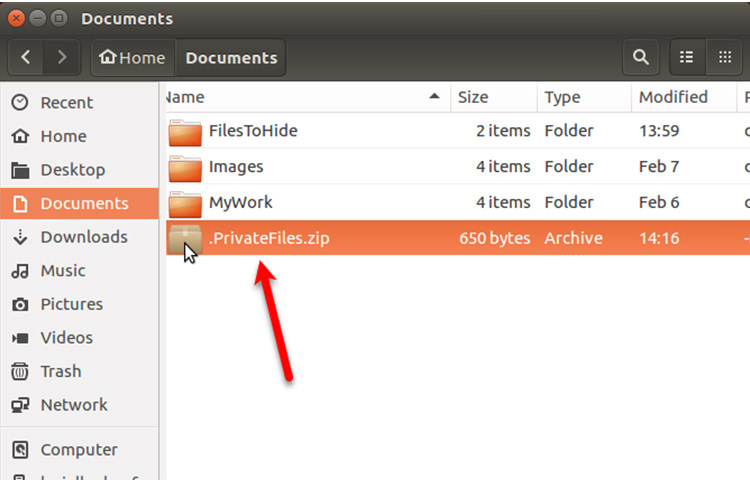
اکنون میتوانید فایل فشردهی خود را که با فشردن کلیدهای ترکیبی Ctrl + H در ناتیلوس مخفی میشود، مشاهده کنید.
ایجاد پوشهی رمزنگاری شده
در صورتی که خواستار حفاظت از پوشهای هستید که محتوای آن اغلب مورد استفاده قرار میگیرد، میتوانید آن را رمزنگاری کرده و مانند یک درایو سختافزاری آن را مونت (Mount) کنید. مونت کردن به مفهوم قابل دسترس کردن درایو از طریق سیستم فایل رایانه است. فقط در این صورت است که میتوان به دادههای یک درایو دسترسی داشت. در واقع این کار سبب دسترسی آسوده به فایلهای محافظت شده خواهد شد. همچنین در زمانهایی که از دادههای خود استفاده نمیکنید، موجب حفظ امنیت بیشتر آنها میشود. برای این منظور میتوانید از ابزار Gnome Encfs Manager بهره ببرید. برای مخفی کردن فایل یا پوشهی مورد نظر هم، طبق معمول میتوانید از کاراکتر نقطه در ابتدای نام آن استفاده کنید. با انجام این کار، فایل مورد نظر به طور همزمان مخفی و ایمن خواهد شد.
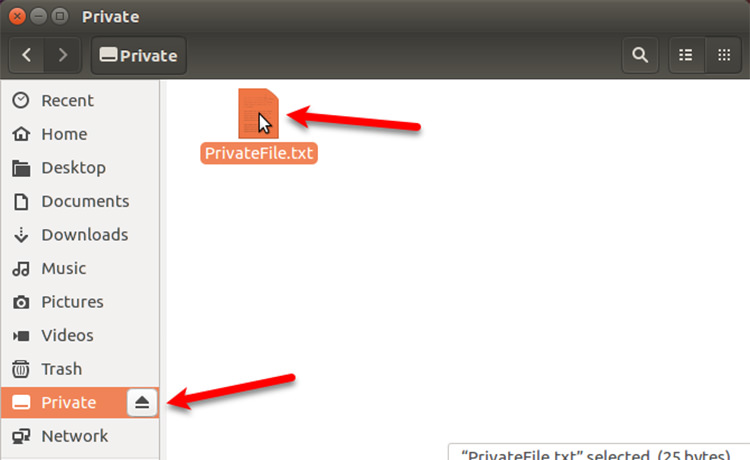
مخفی کردن فایل درون یک تصویر
اگر استفاده از فایل فشردهی محافظت شده با رمز عبور یا ایجاد پوشهی رمزنگاری شده کاربردی برای شما نداشته باشد، پس بدون شک مخفی کردن فایل با کاراکتر نقطه هم به هیچ عنوان ایمن نخواهد بود. راهکار پیشنهادی ما، مخفی کردن فایل درون یک تصویر با استفاده از روش استگانوگرافی (Steganography) است. استفاده از روش استگانوگرافی به واسطهی ترمینال و ابزاری تحت عنوان Steg امکانپذیر است. متاسفانه تشریح این روش از گنجایش مقاله خارج است؛ بنابراین یادگیری و تحقیق دربارهی روش استگانوگرافی را به شما واگذار میکنیم.
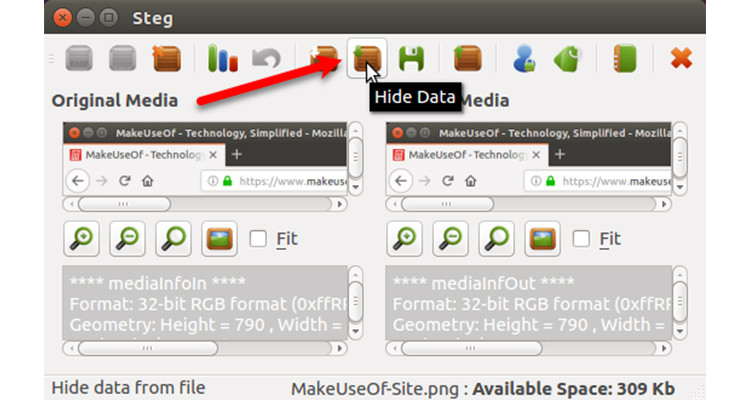
منبع: زومیت





